시리우스2 라이브러리는 별도의 소스코드 수정이나 개발없이 손쉽게 syncAXIS 솔류션으로 전환이 가능합니다. EDITOR ENTITY 데모 프로젝트가 그 예를 잘 보여주고 있는데 이를 통해 syncAXIS 솔류션을 사용하는 방법을 살펴보겠습니다.
syncAXIS 사용을 위해 xml 파일을 syncAXIS Configurator 를 사용해 편집해 줍니다. 이때 BASE 디렉토리를 반드시 설정해 줍니다. 또한 관련 ACS 모션 컨트롤러와 관련된 DLL 파일들도 이 디렉토리로 복사해 놓습니다. (주의1) 시뮬레이션 모드로 시작합니다. (주의2) syncAXIS 동글키(시리우스 라이센스 동글키 아님)가 반드시 필요합니다.
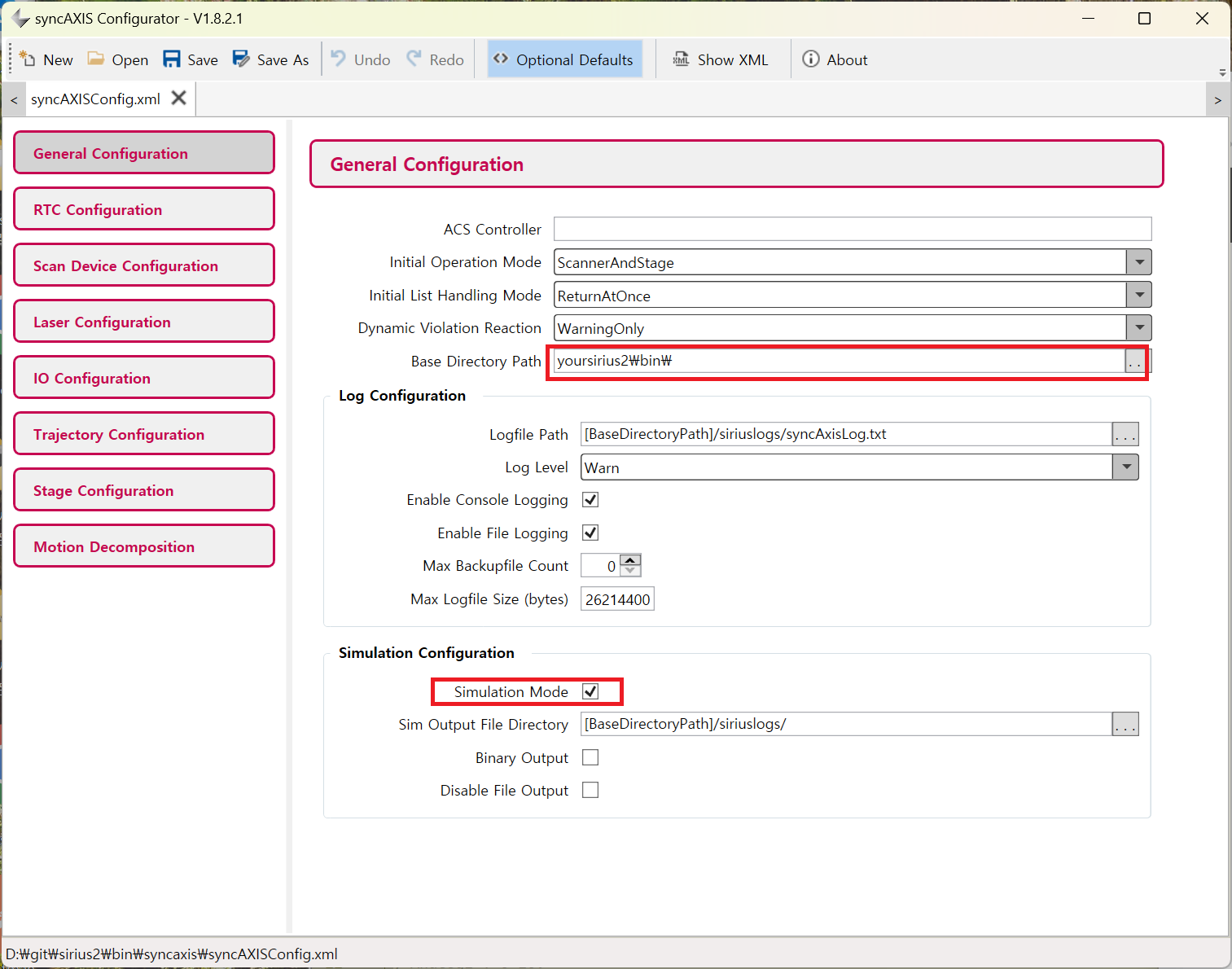
EDITOR ENTITY 데모 프로젝트에서 사용할 설정 파일(ini)을 “config.ini” 에서 “config_syncaxis.ini” 으로 변경합니다.
/// <summary>
/// Your config ini file
/// </summary>
public static string ConfigFileName = Path.Combine(AppDomain.CurrentDomain.BaseDirectory, "config_syncaxis.ini");config_syncaxis.ini 파일을 아래와 같이 편집합니다. 이때 xml 설정 파일 경로를 확인해 줍니다.
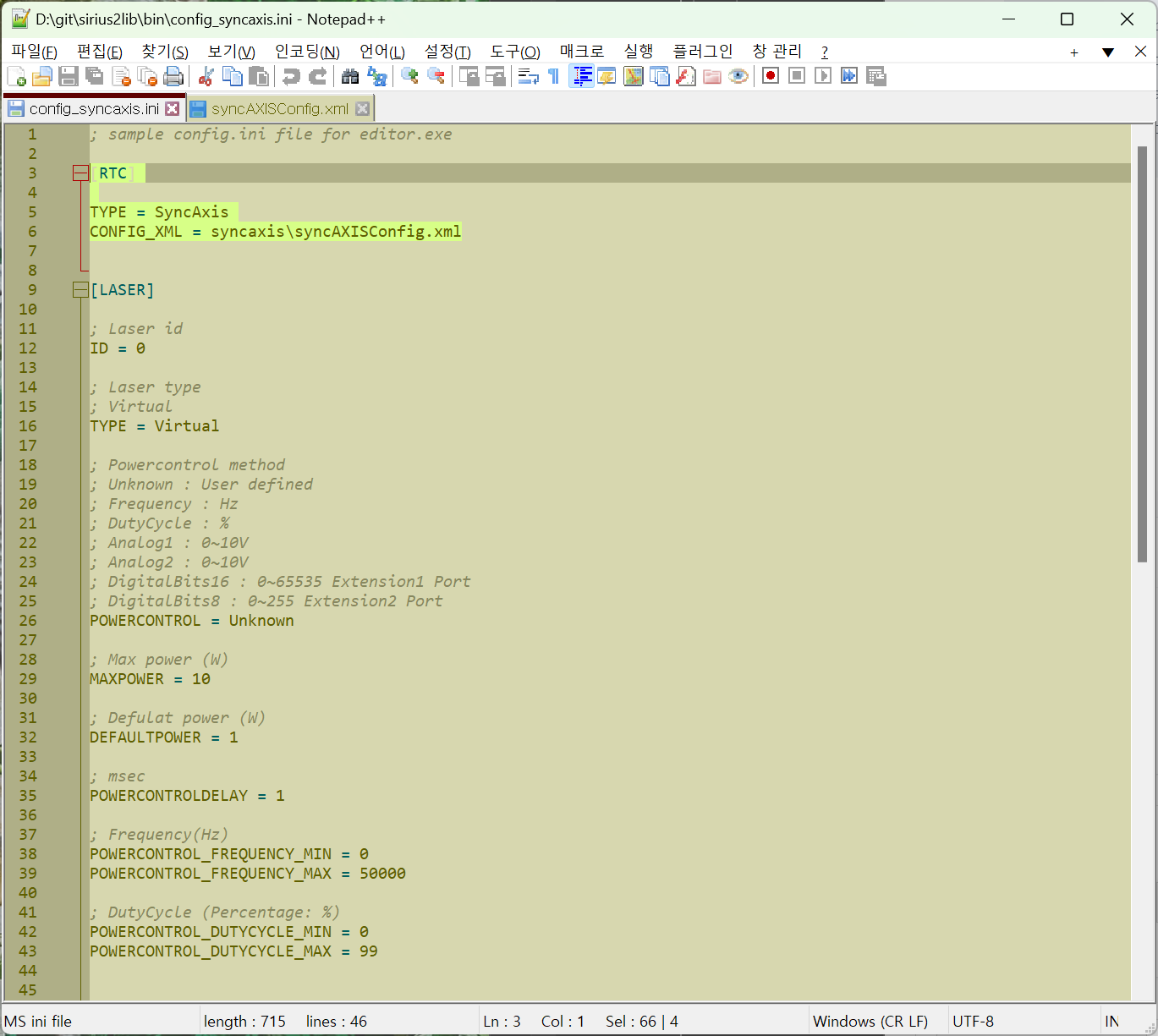
데모 프로그램을 실행하여 정상적인 구동이 되는지 확인해 봅니다.
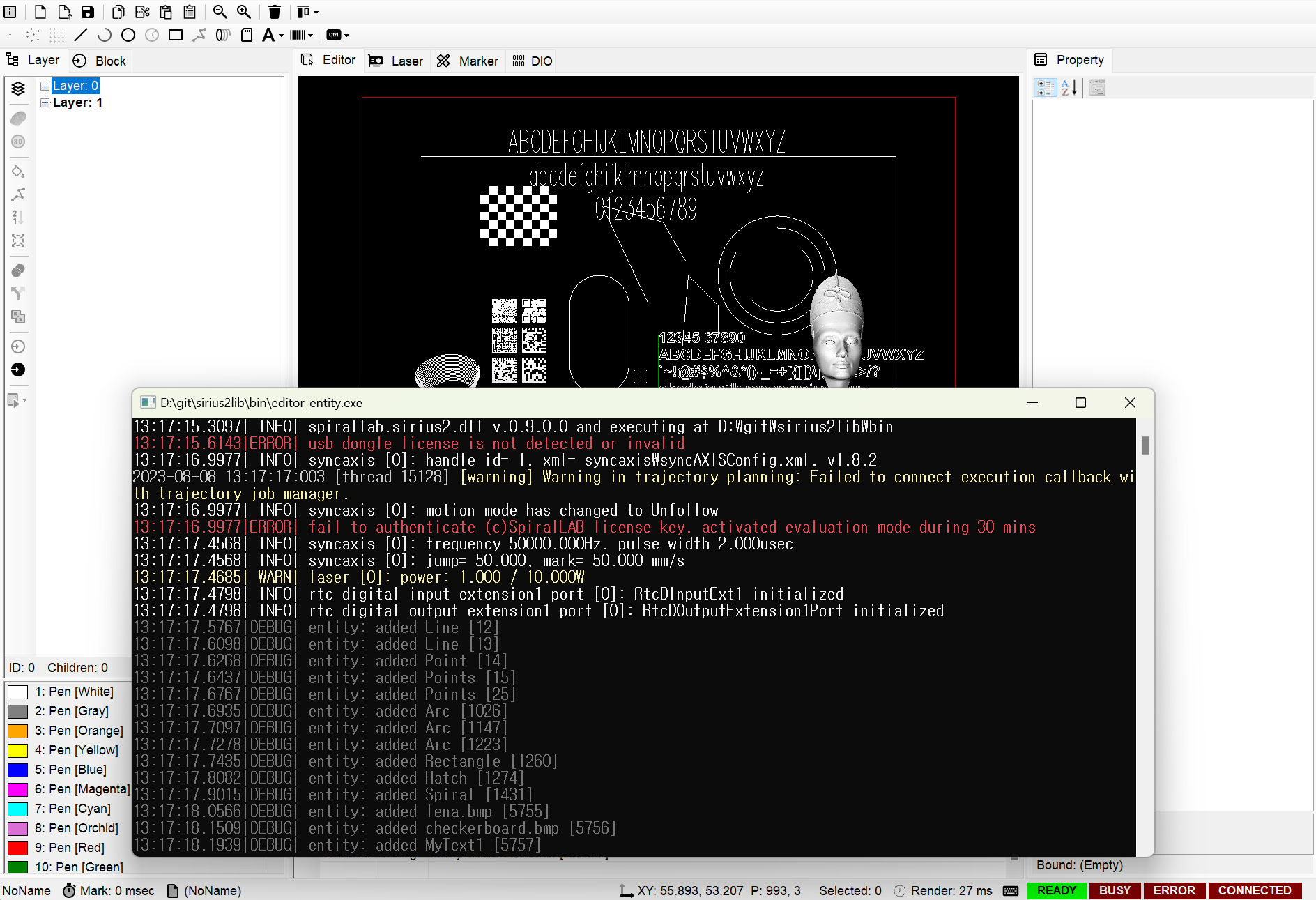
외부 파일을 가져(Import) 옵니다. 여기에서는 HPGL 포맷을 가진 (columbiao.plt) 샘플 파일을 가져(Import)옵니다.
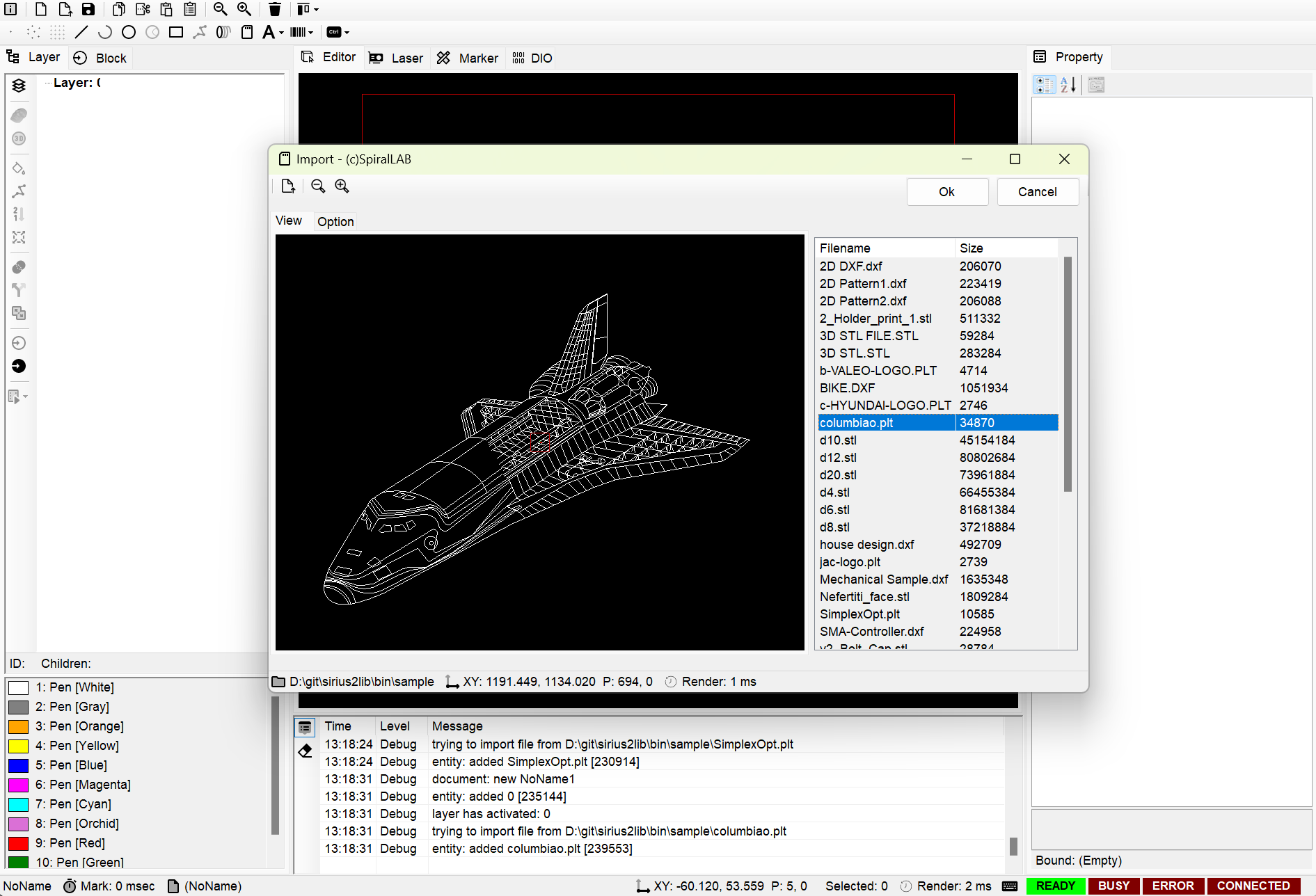
원본 모델의 크기 매우 크므로 Model Scale 을 적절히 조절해 줍니다.
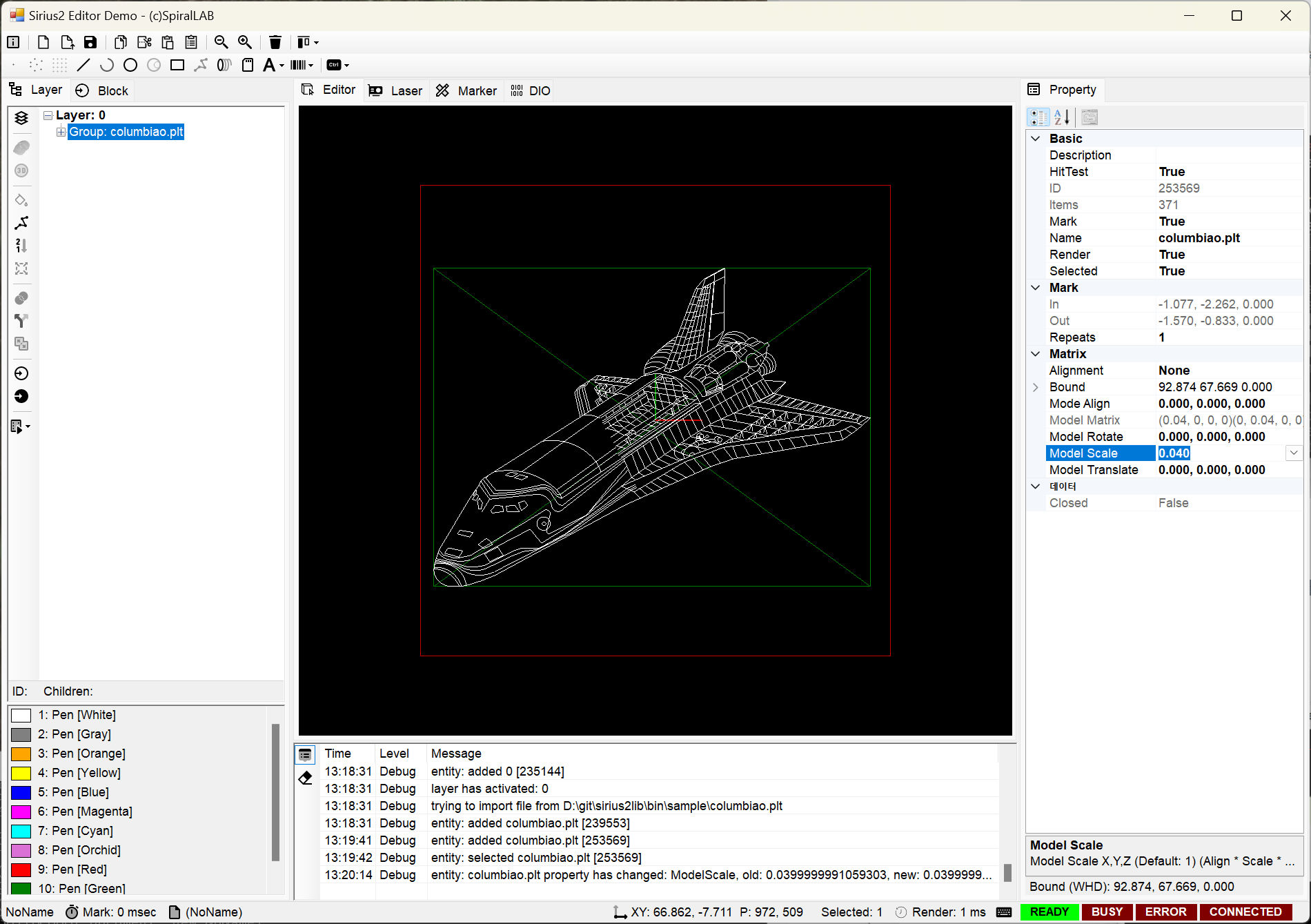
흰색 펜(White)에 설정된 가공 속도를 사용자가 원하는 값으로 재 설정해 줍니다.
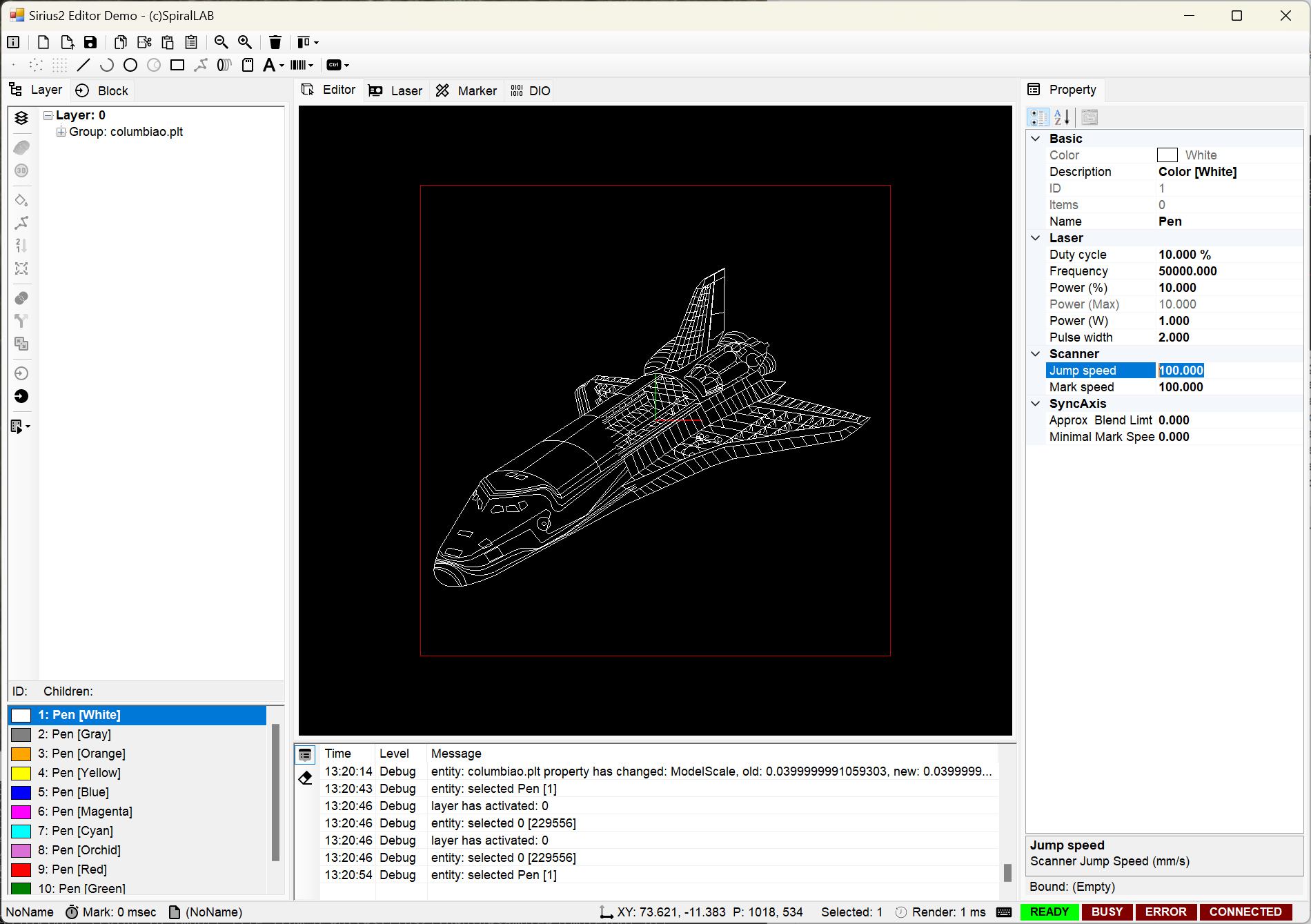
개체가 포함된 레이어(Layer)를 선택하면, 모션 타입(Motion type)및 주파수(Filter Bandwidth)값을 변경할 수 있습니다. (참고) 여기에서는 Stage and Scanner로 설정합니다.
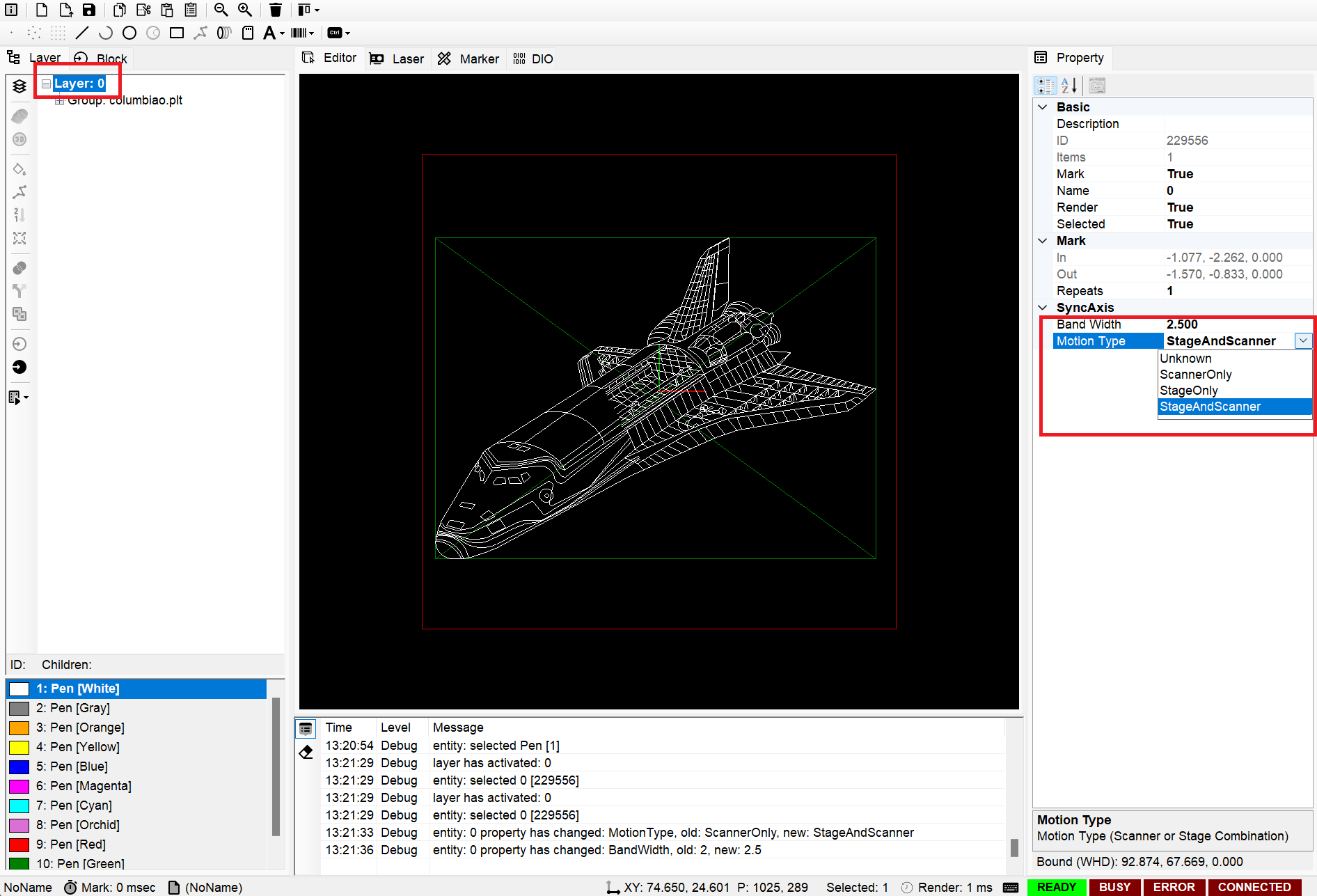
마커 (Marker) 화면에서 가공을 시작(Start)합니다. (참고1) Plot 값을 True 로 설정합니다. (참고2) syncAXIS Viewer 프로그램은 경로 (\syncaxis\Tools\syncAXIS_Viewer\syncAXIS_Viewer.exe)에 존재해야 합니다.
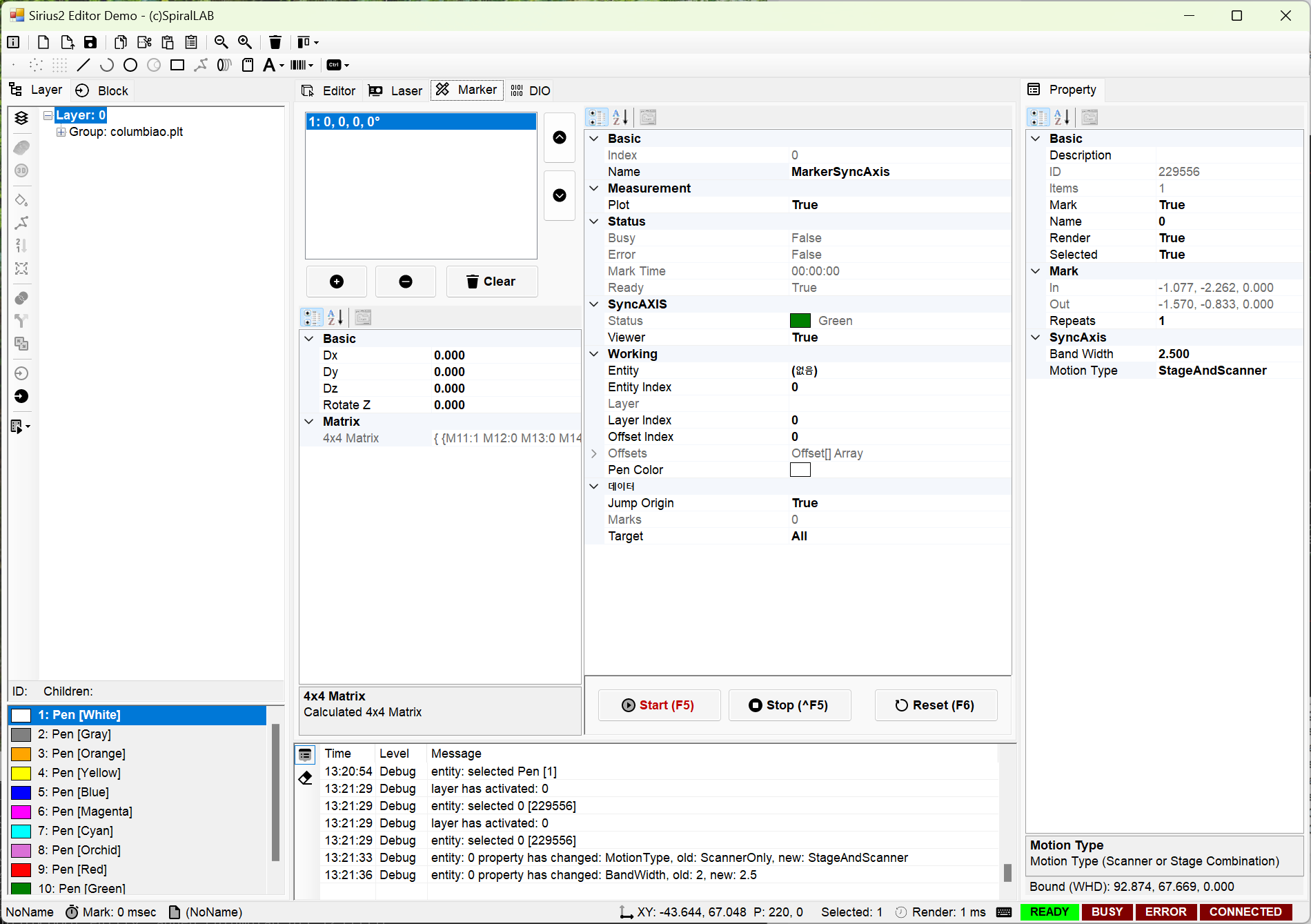
가공이 완료되면 syncAXIS viewer 프로그램이 자동 실행되고 시뮬레이션 결과가 자동 출력됩니다. 또한 작업 특성 (Job characteristic) 도 같이 분석되어 출력됩니다.
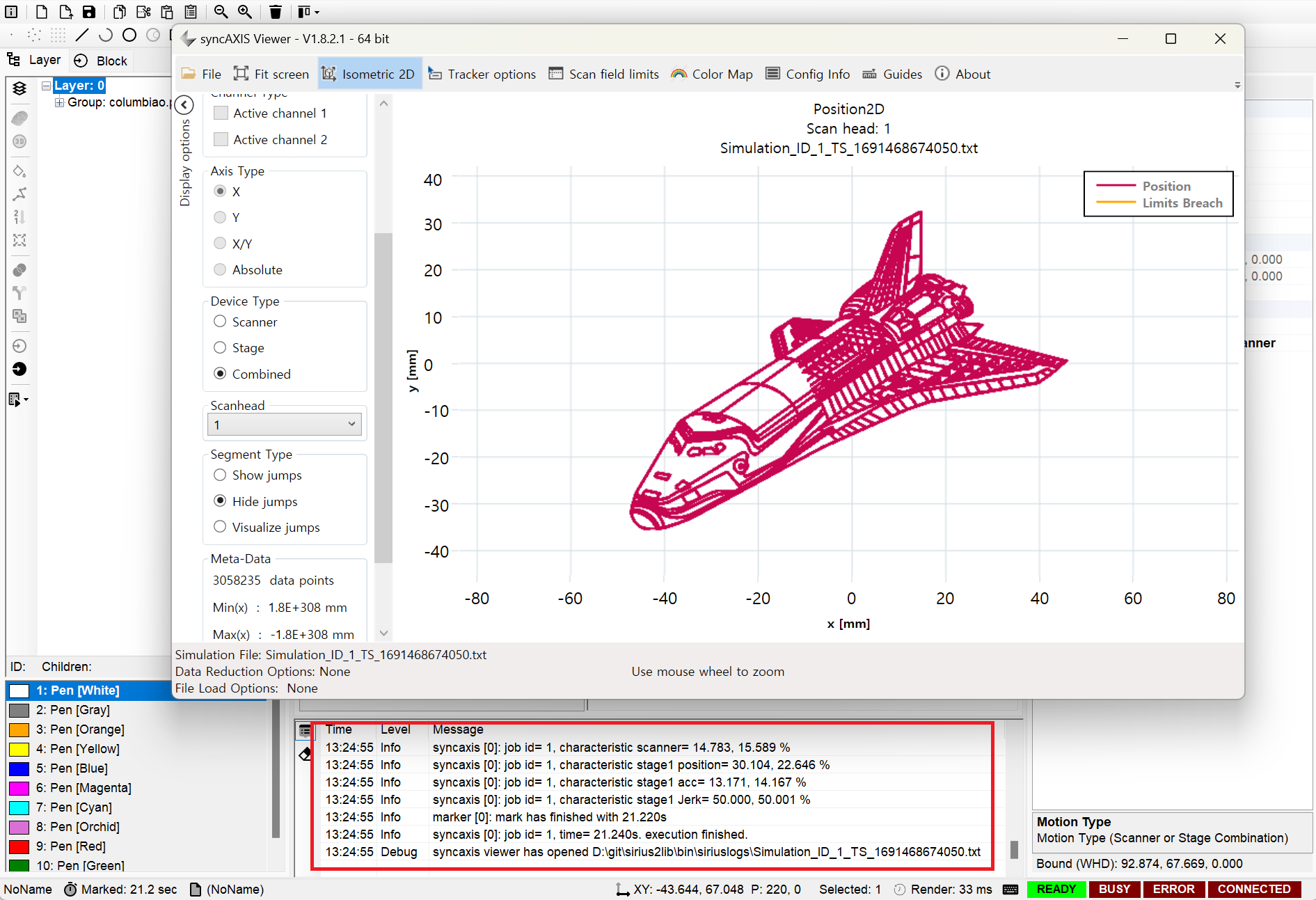
이 작업 특성(Job characteristic)및 이력(History) 은 레이저(Laser) 화면에서 조회할 수 있습니다. (참고) 운동 영역, 속도, 가속도, 가가속도 등의 동역학 값이 범위를 넘는지 등다양한 정보를 확인 할 수 있습니다.
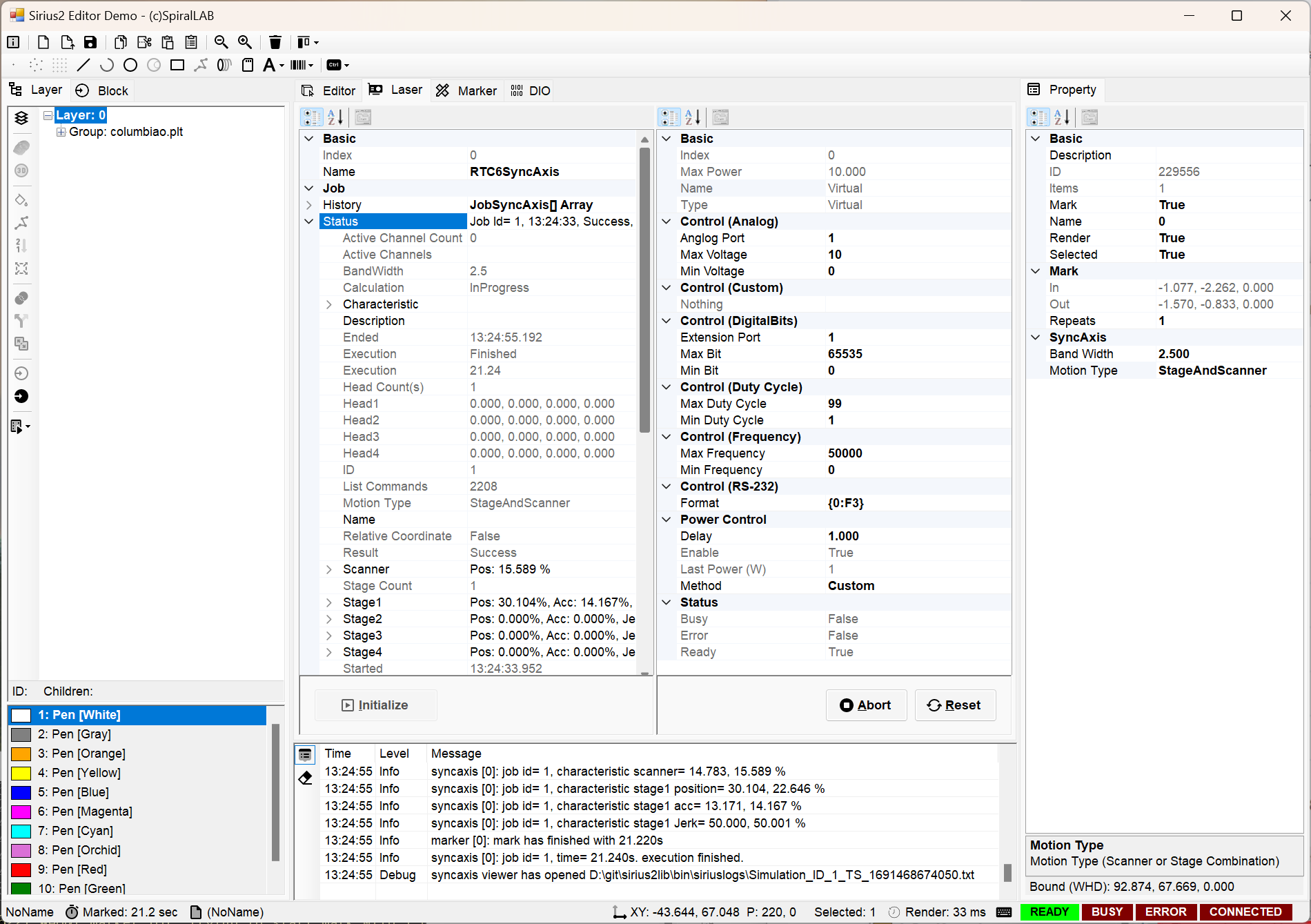
(참고1) syncAXIS 는 이미지 관련 개체 가공이 지원되지 않음 (Raster operation 기능이 없어 EntityImage, EntityImageText, Barcode Cell Dot 타입에 JumpAndShoot 만 사용가능합니다.)
(참고2) syncAXIS 는 3D 가공기능이 없어 Z 성분은 모두 Z= 0 평면 위치로 투영된 후 가공 처리됩니다.