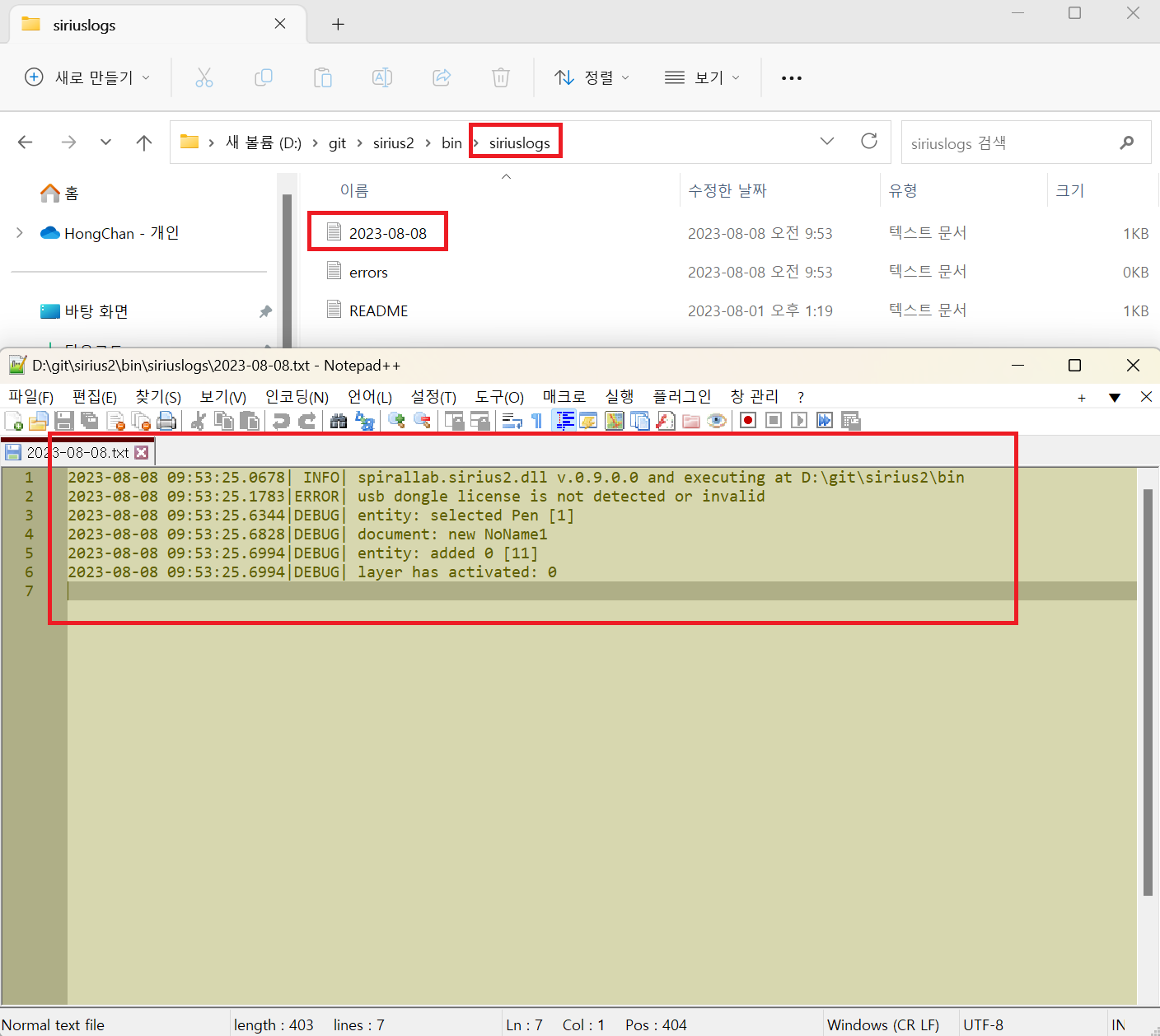시리우스 라이브러리에서 제공되는 내장 에디터를 사용하면 유저 인터페이스 개발에 들어가는 많은 시간을 절약할 수 있습니다.
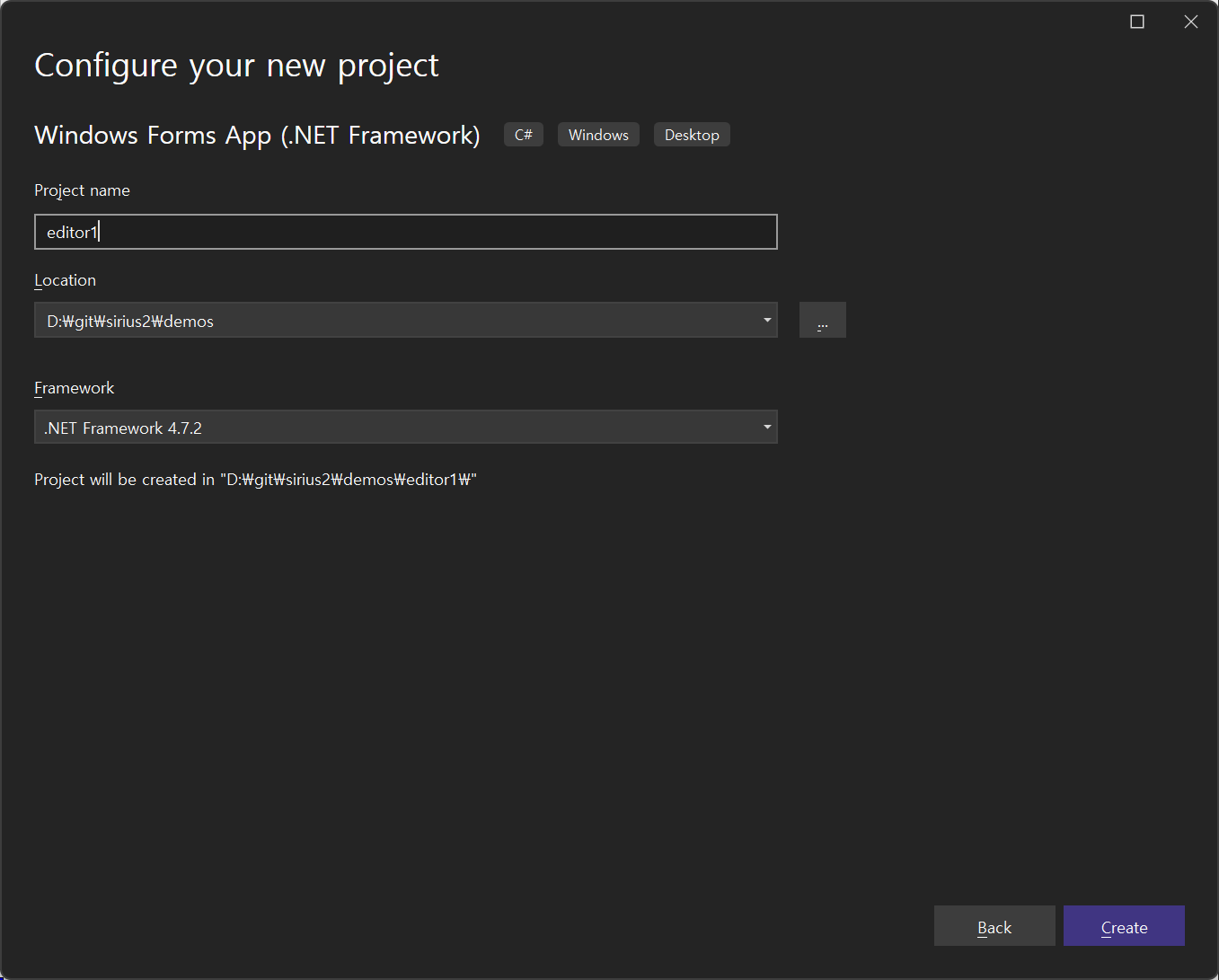
윈폼(winforms) 프로젝트를 생성합니다. (최소 .NET Framework 버전의 요구사항은 v4.7.2)
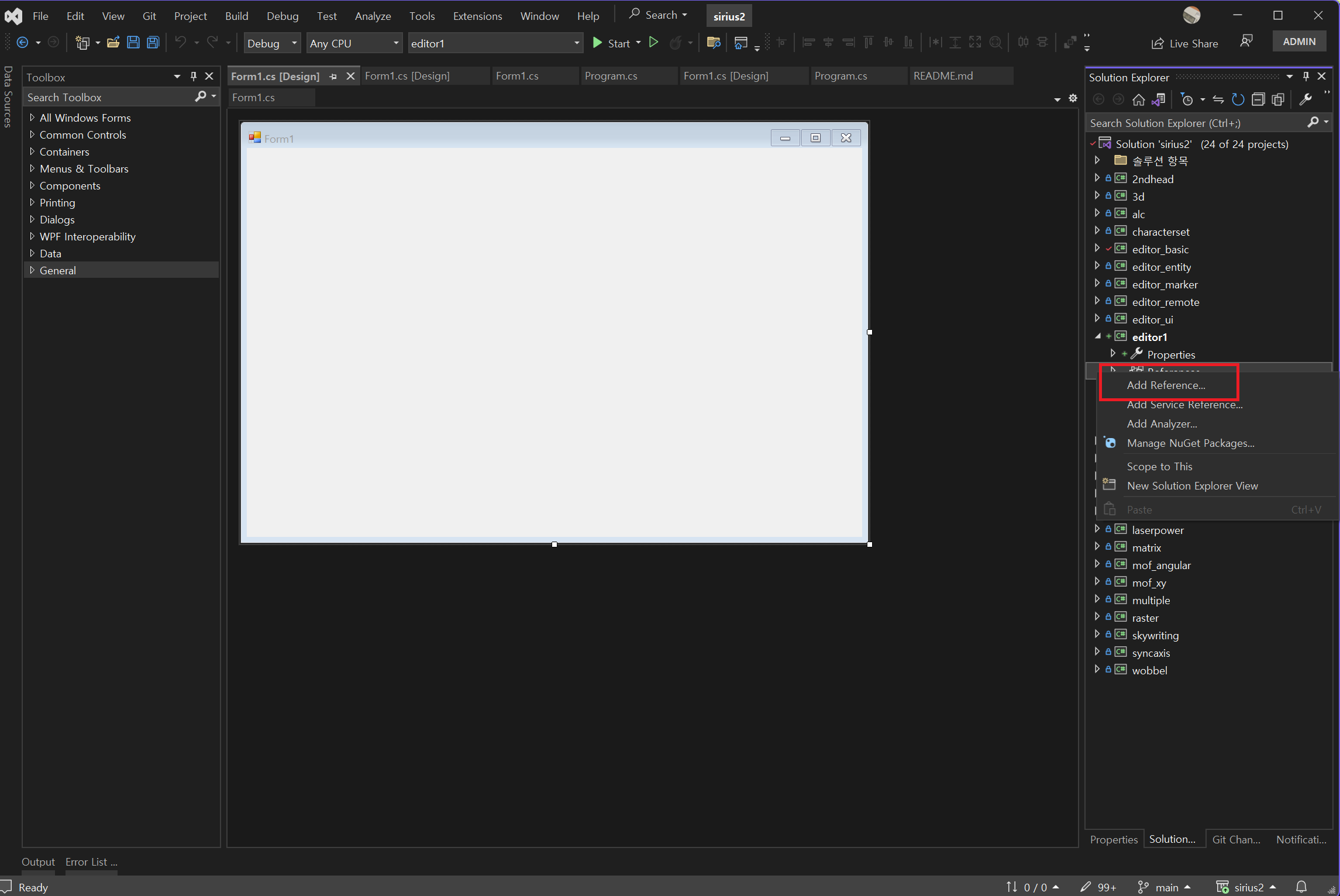
프로젝트에 참조 어셈블리 파일(DLLs)로 추가합니다.
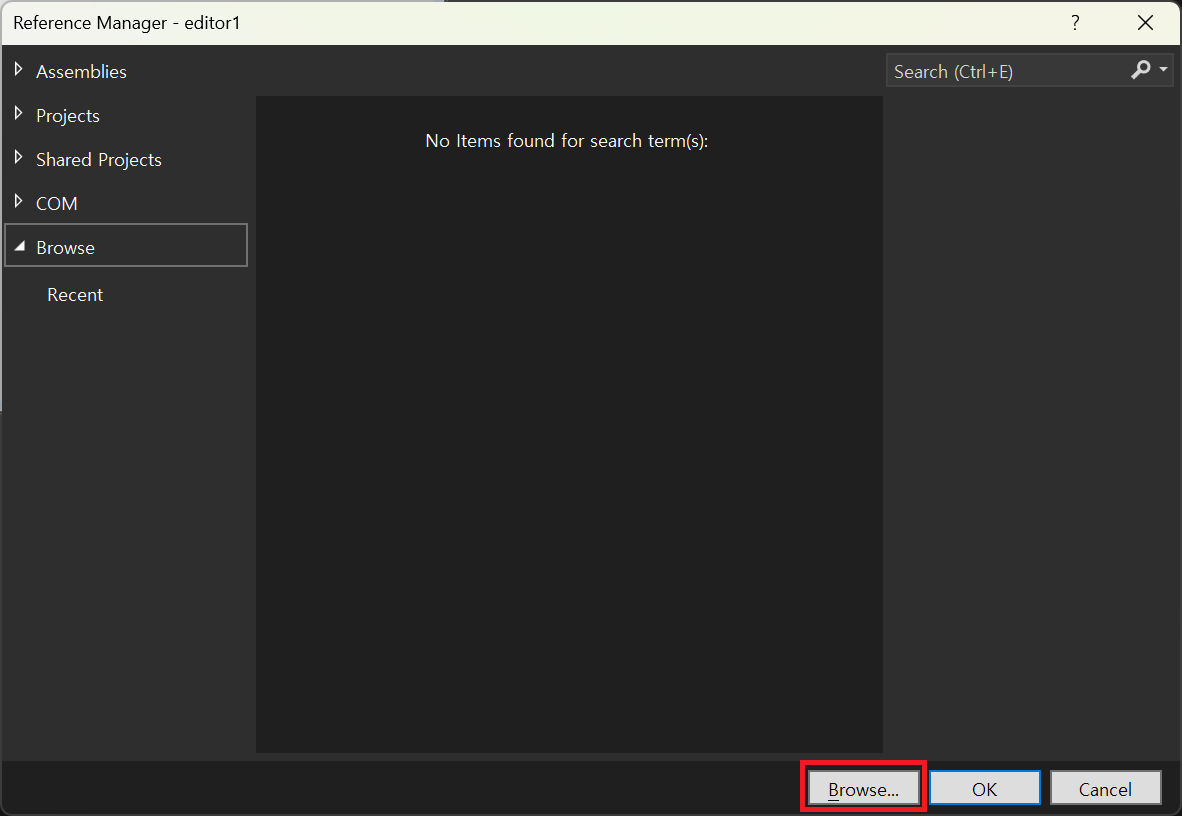
찾기(Browse…) 선택
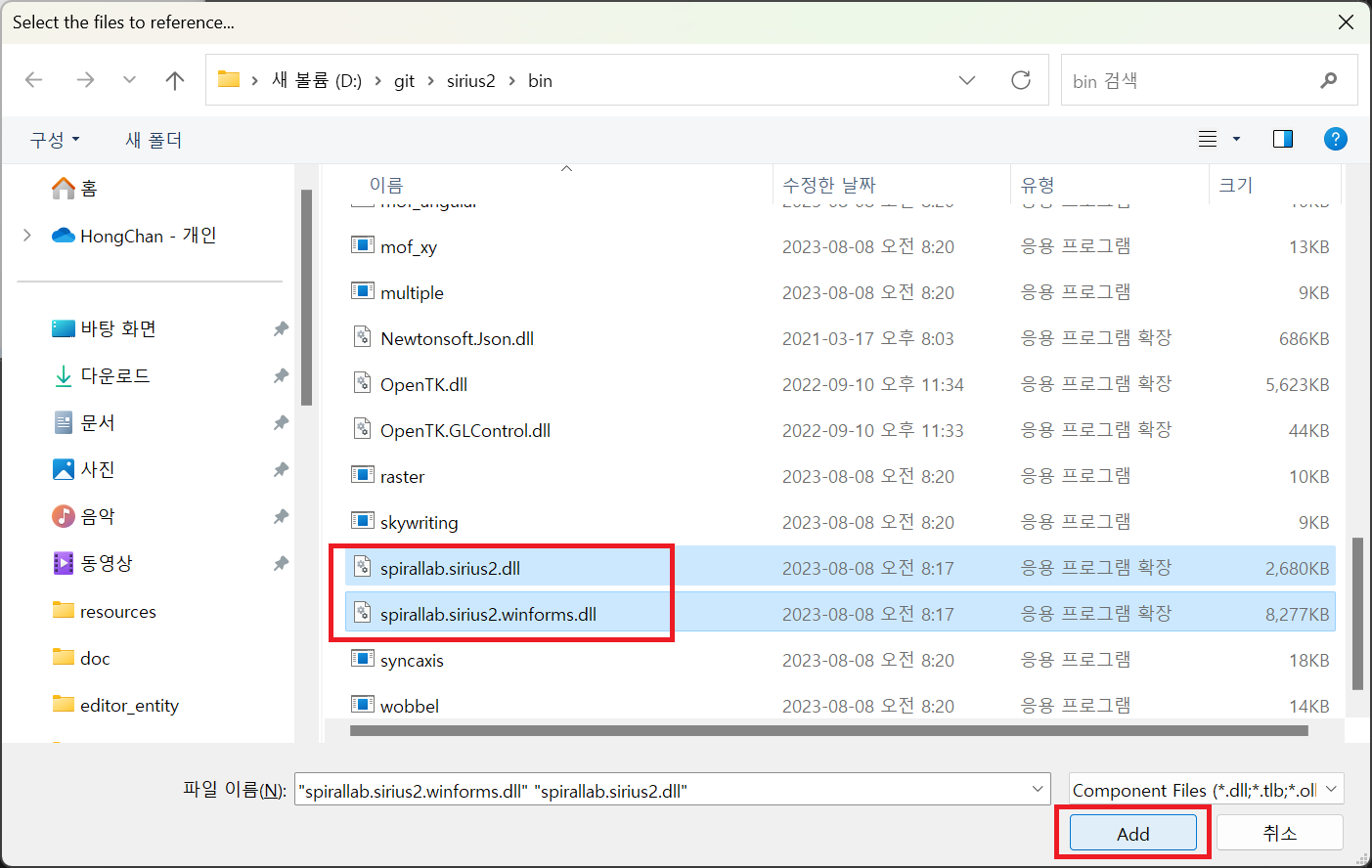
두 DLL 파일을 프로젝트 참조로 추가합니다.
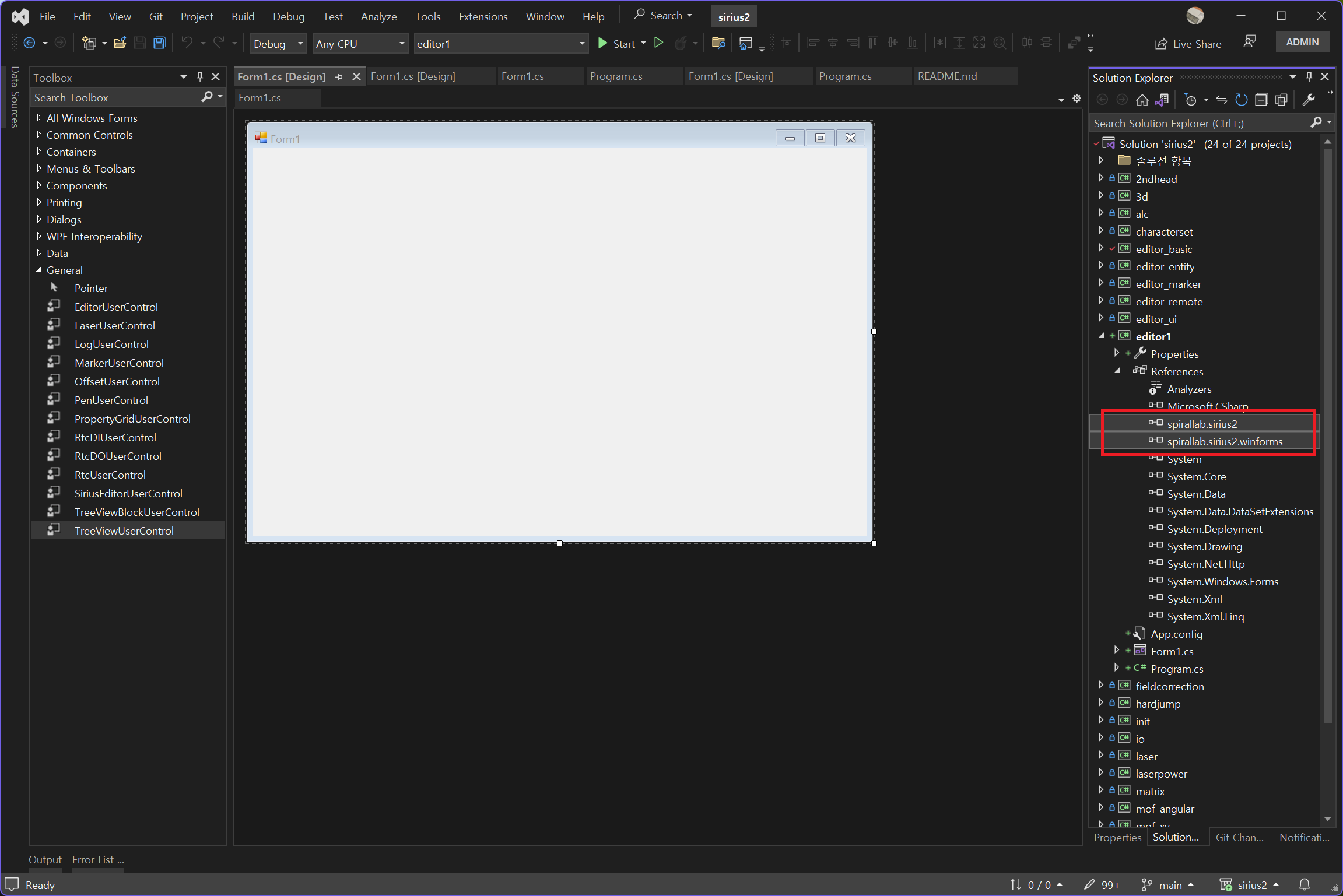
이때 spirallab.sirius2.winforms.dll 파일에는 윈폼(winforms)용 UI 를 위한 사용자 컨트롤(User control)이 내장되어 있습니다.
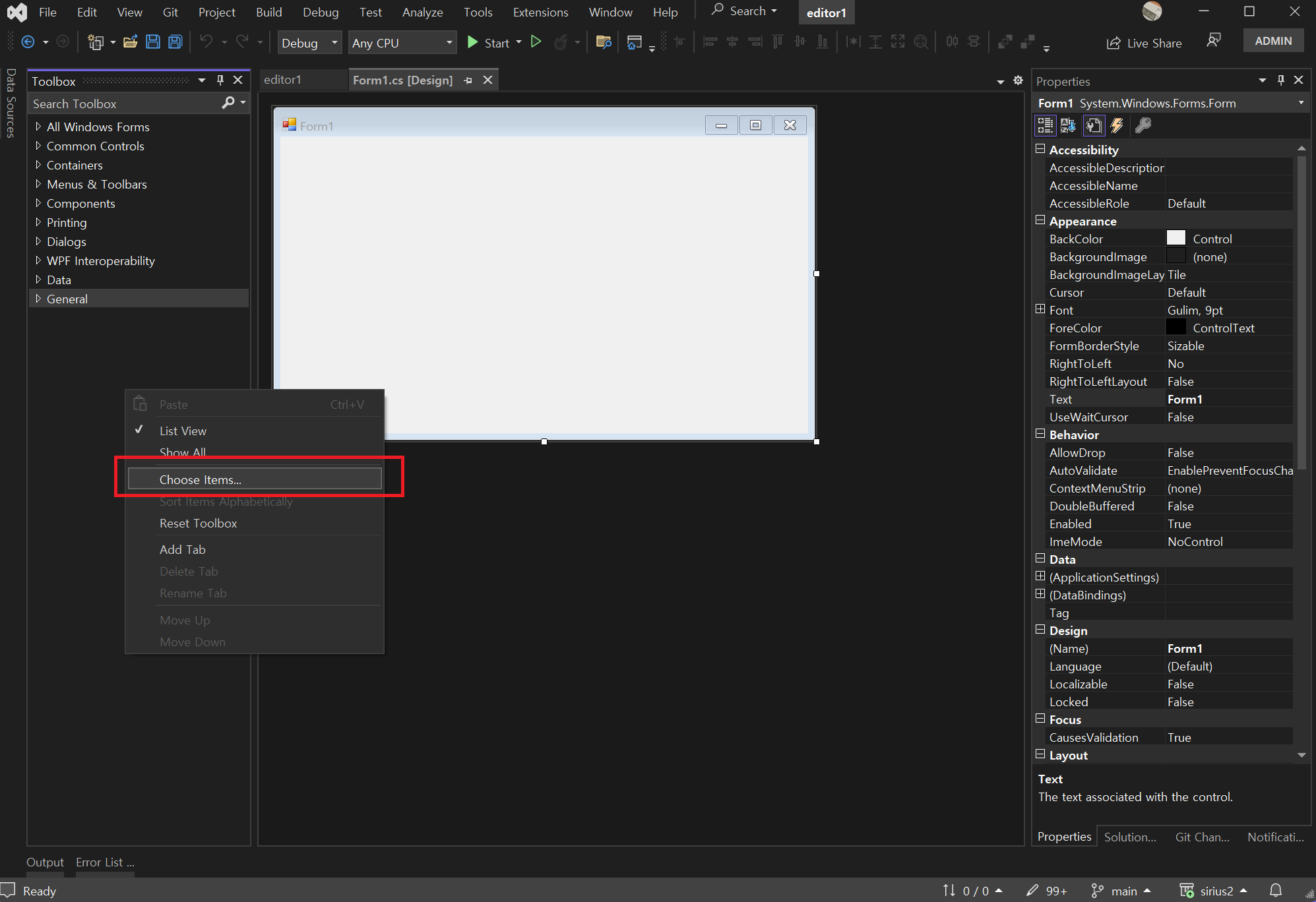
도구상자(ToolBox)에 사용자 컨트롤(User control) 등록을 위해 아이템 추가를 선택합니다.
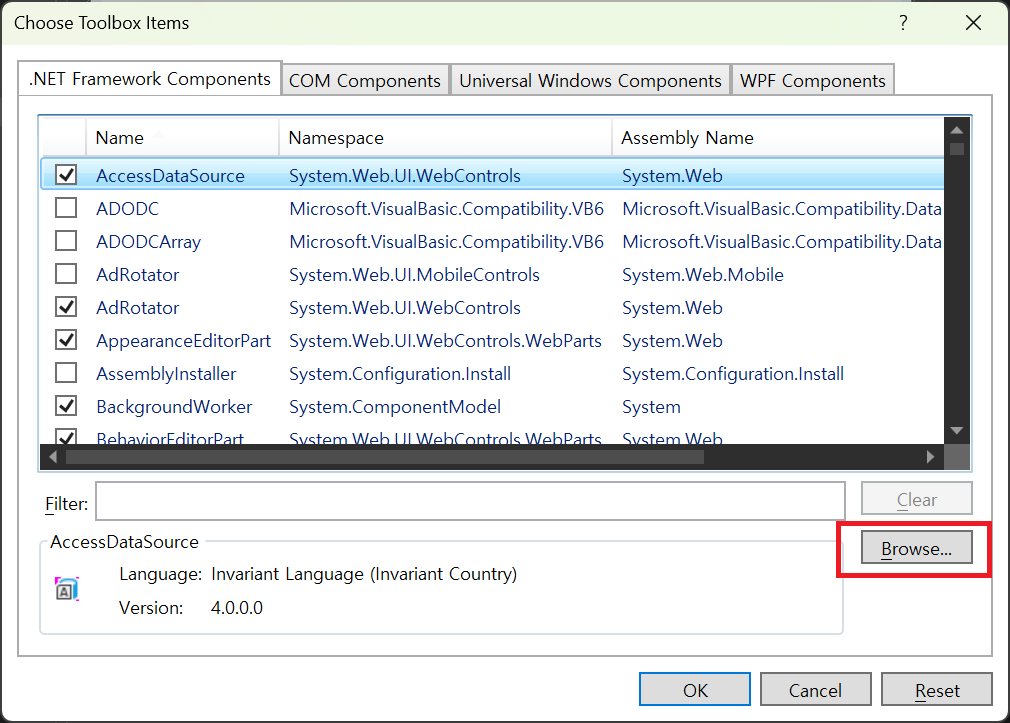
파일 찾기 선택
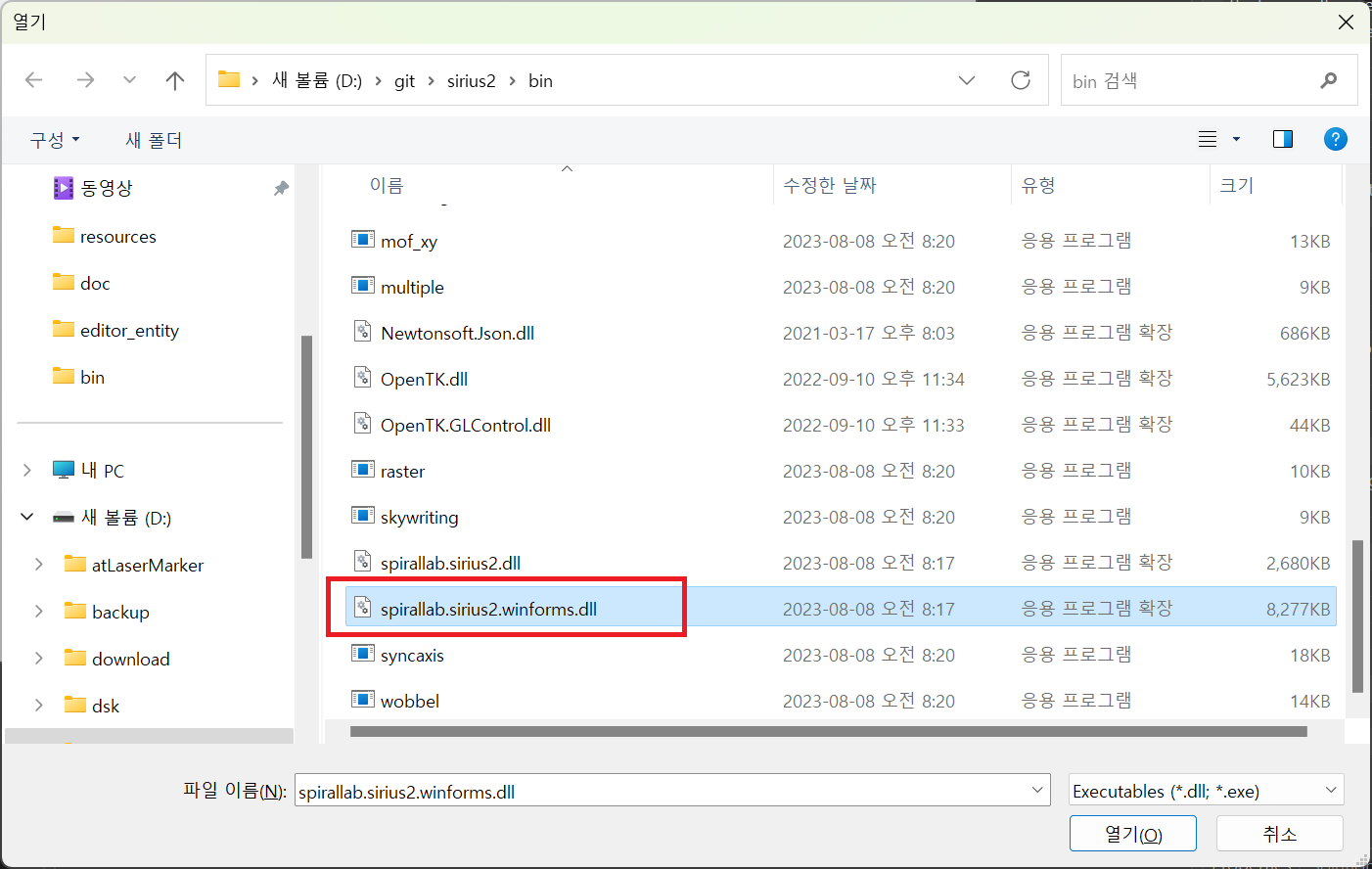
사용자 컨트롤(User control)이 내장되 있는 spirallab.sirius2.winforms.dll 파일을 선택합니다.
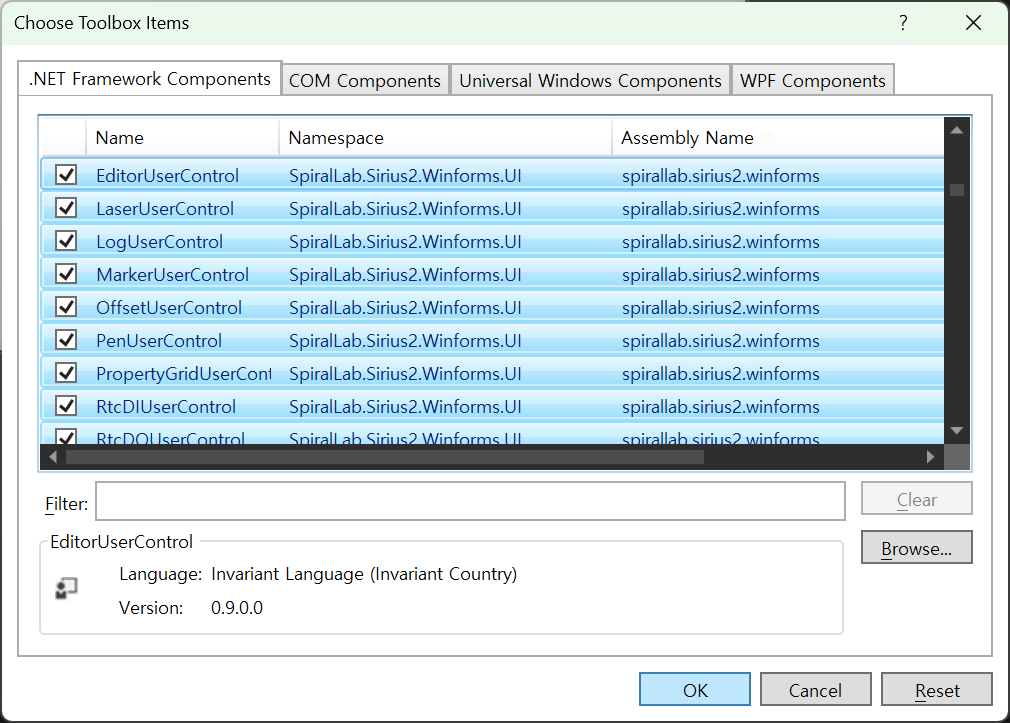
도구상자에 추가되는 사용자 컨트롤 목록들입니다.
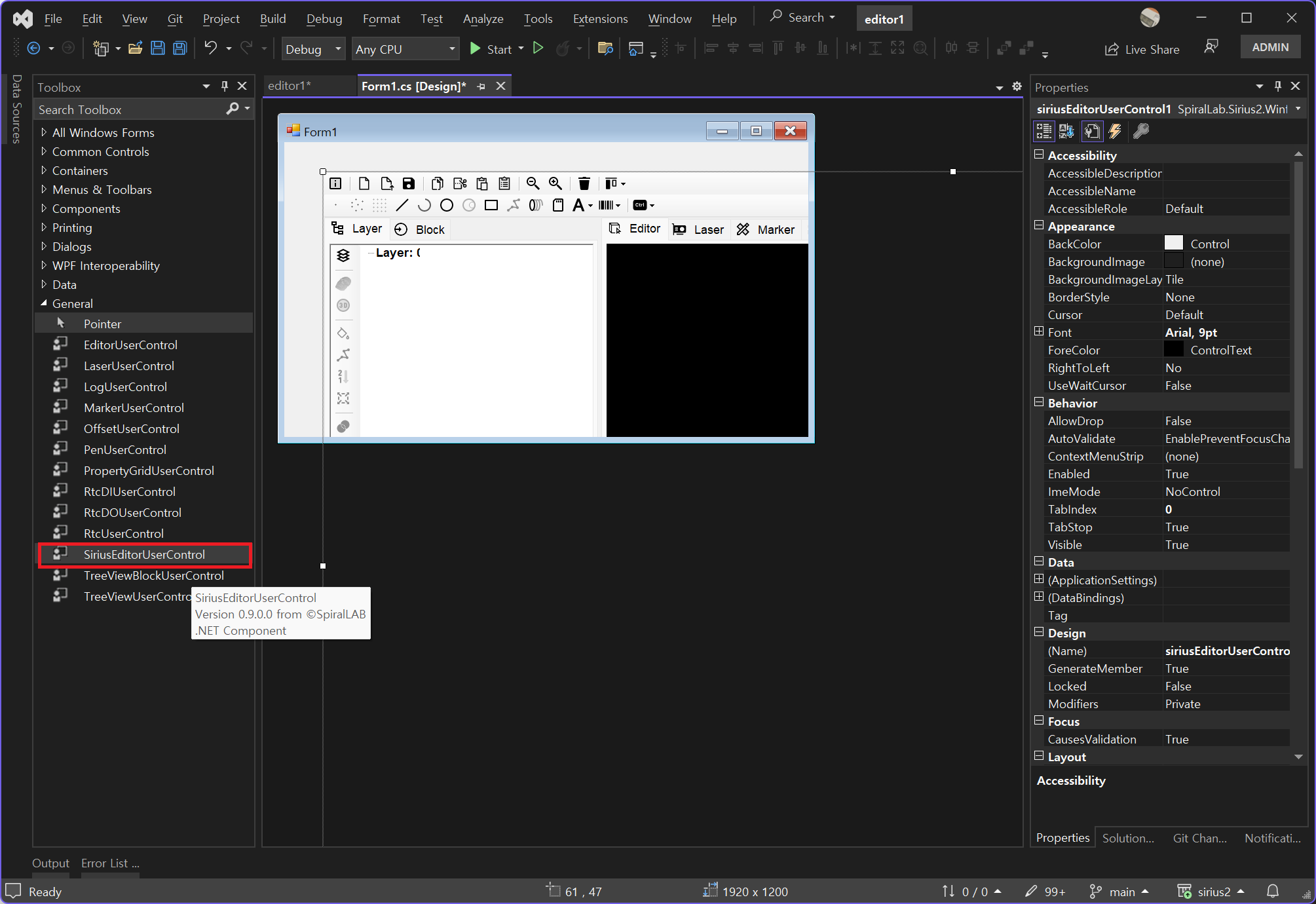
내장된 에디터를 사용하기 위해 SiriusEditorUserControl 컨트롤을 선택하고 메인폼으로 컨트롤을 드래그 앤 드랍(Drag and drop) 시켜 배치해 줍니다.
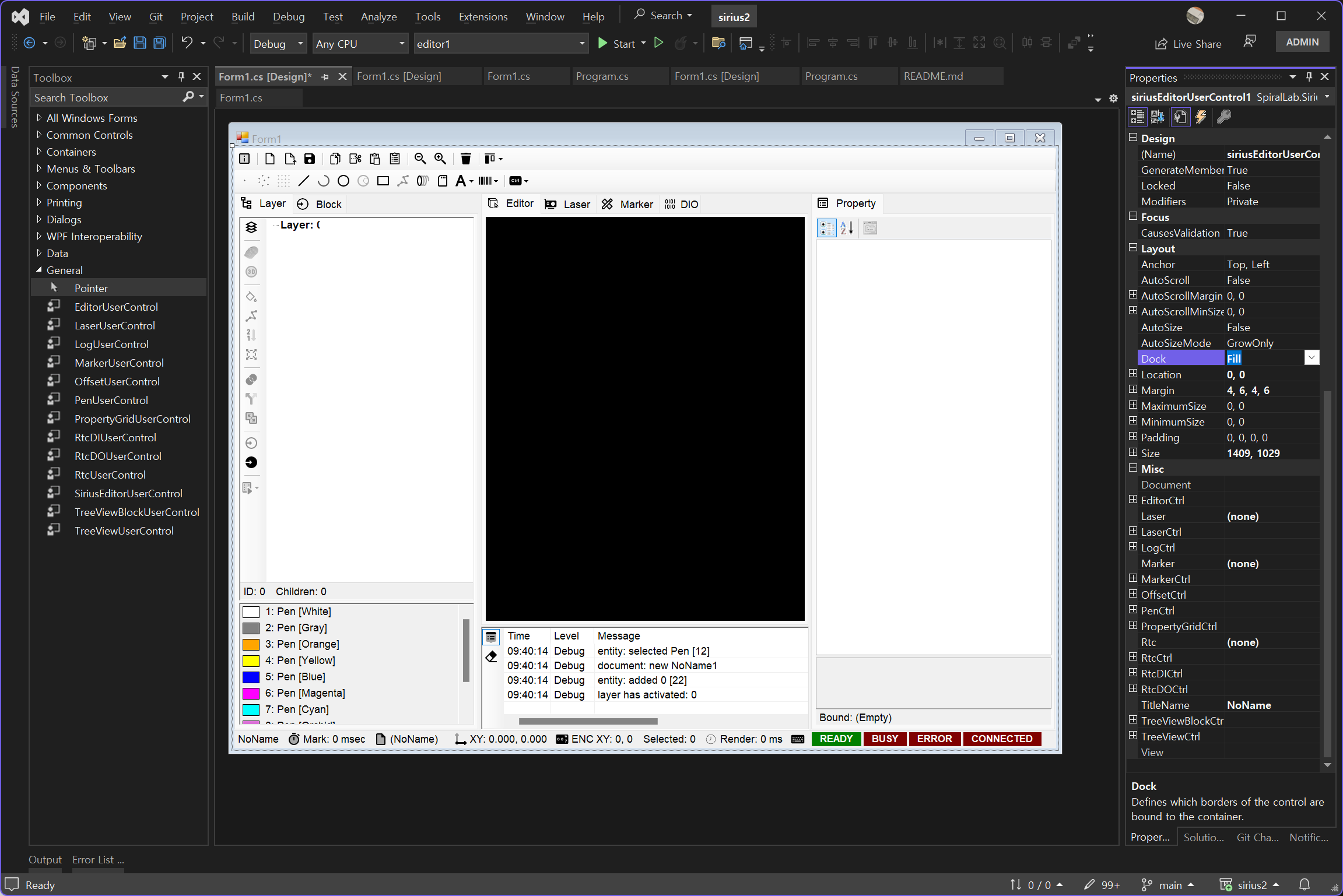
메인 폼에 놓인 컨트롤 크기를 적절히 조절(Dock = Fill)해 줍니다. (메인폼의 추천 폰트는 Arial 9pt, AutoScaleMode 는 Dpi 로 설정)
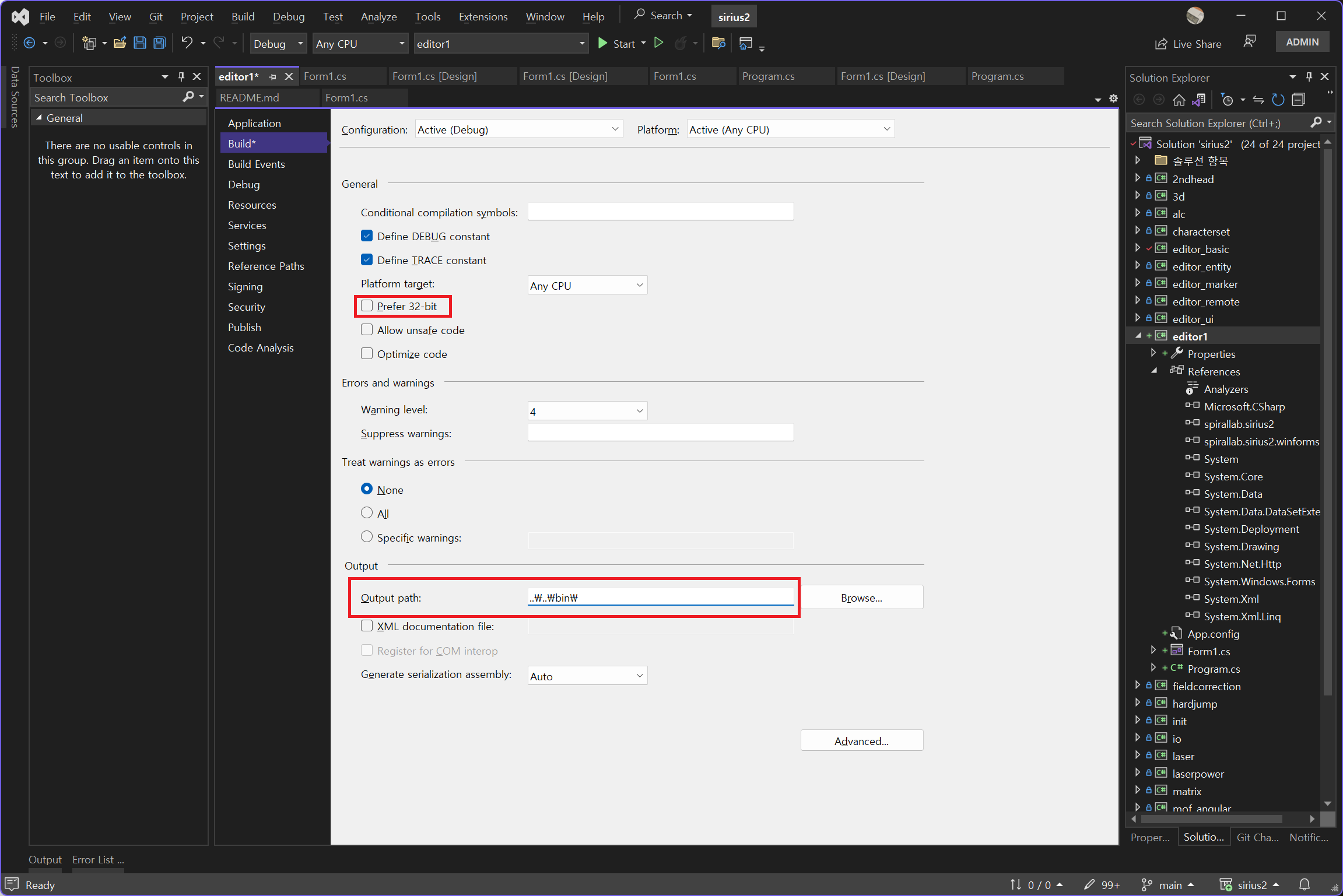
플랫폼 타겟을 x64로 변경(혹은 32비트 선호 해제)후 출력 디렉토리 경로를 DLLs 파일이 있는 bin 디렉토리로 설정해 줍니다. 라이브러리 초기화 코드가 빠져 있으니 이를 적절한 위치에 추가해 줍니다. (참고) 화면상에 빨간색 테두리가 표시되도록 FOV 영역 크기를 추가로 지정(Config.DocumentDefaultViewFovSize) 해 주었습니다.
public Form1()
{
InitializeComponent();
SpiralLab.Sirius2.Core.Initialize();
Config.DocumentDefaultViewFovSize = new SizeF(100, 100);
}참고) v.0.9.3 이상 버전부터는 EditorHelper 를 통해 좀더 손쉬운 초기화를 지원합니다.
자 그럼 프로젝트를 빌드 후 실행을 시켜 봅니다.
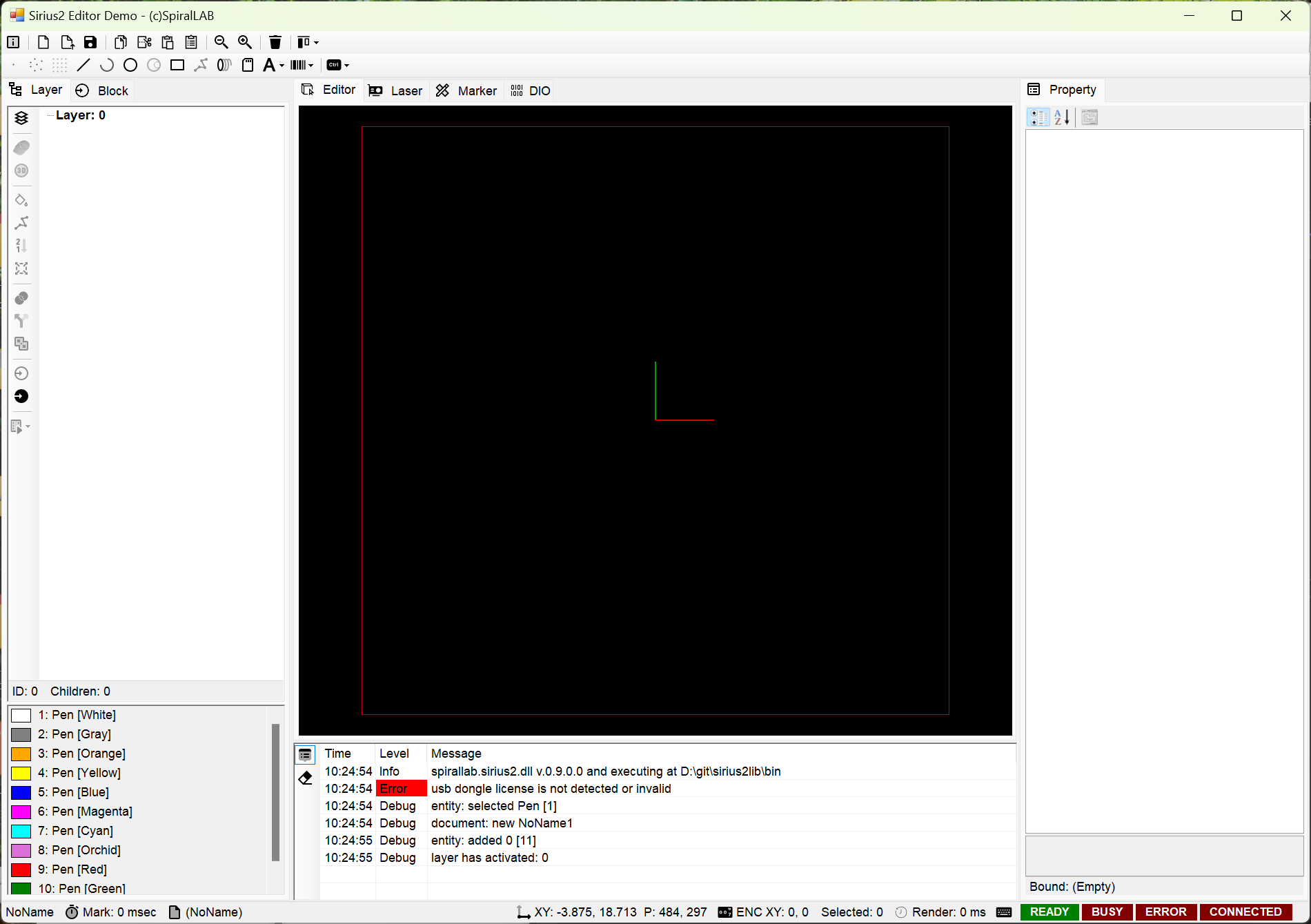
편집기가 실행된 모습입니다. 자 그럼 아래와 같이 외부 파일 가져오기(Import)를 시도해 보겠습니다.
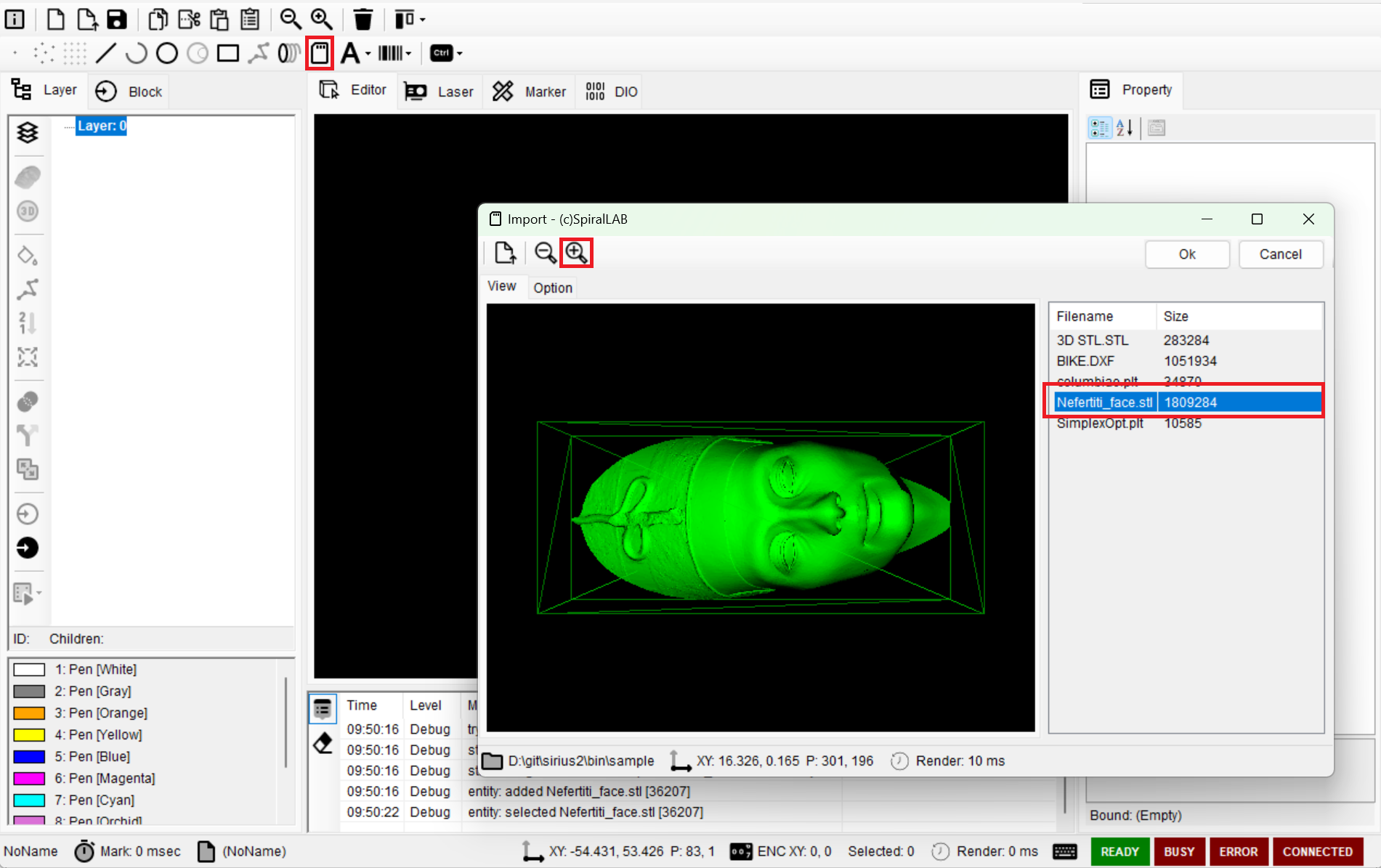
텍스트(Text) 개체 생성도 테스트 해봅니다. 생성된 개체를 선택하고 왼쪽 메뉴에서 시뮬레이션 가공(Simulate)을 클릭합니다.
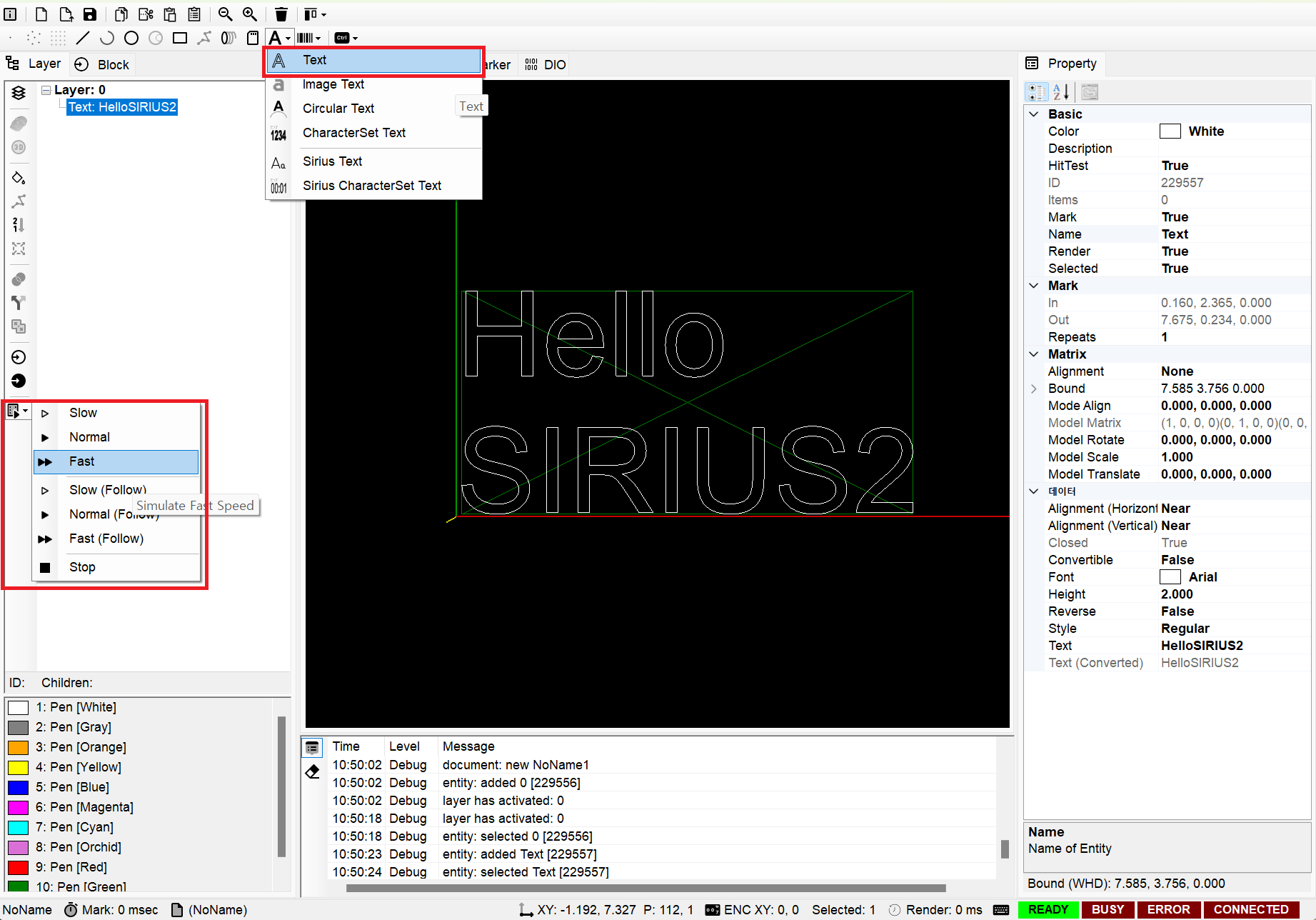
가공 경로를 따라가는 빔의 형상이 순차적으로 렌더링된 모습
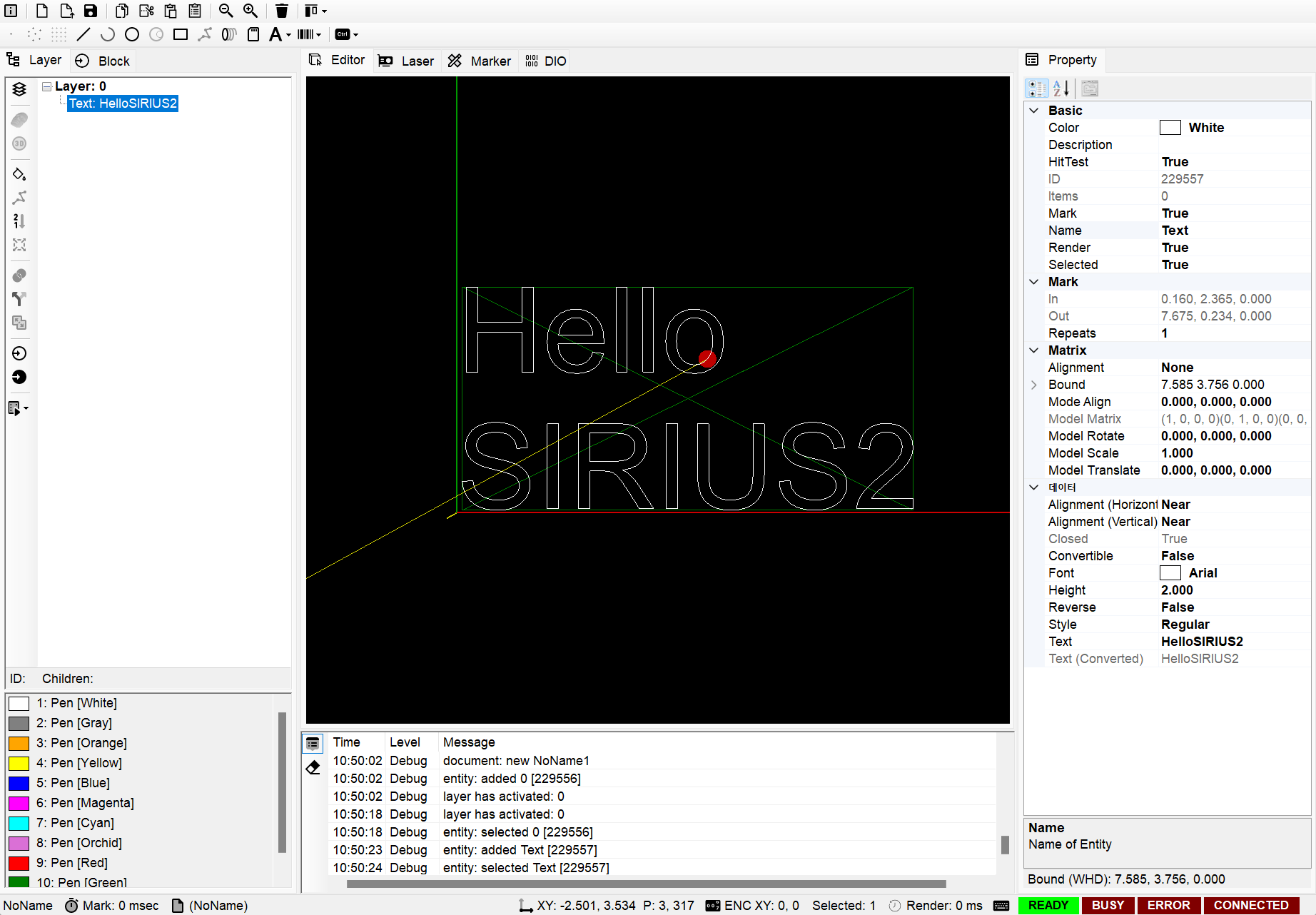
(참고) 라이브러리에서 발생되는 로그 기록은 siriuslogs 디렉토리내에 저장됩니다.